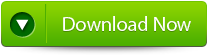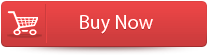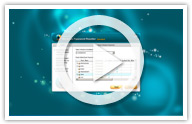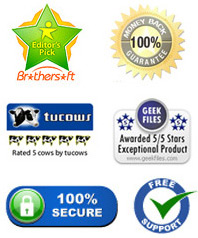How to Reset Windows Password?
This guide is to introduce you the easiest way to use Reset Windows Password. Detailed information is available on the "Help" file integrated in the program, please refer to it if any inquiries.
To Crack Windows password, you need to prepare for:
- An accessible computer installed with Windows 2000 or above version.
- The accessible computer contains an internal/external CD-BURNER.
- Blank CD/DVD or USB flash drive
- Your locked computer comes with CD/DVD drive.
The overall steps are:
- Step 1 . Create a Windows password reset CD/DVD or USB Flash drive
- Step 2 . Set your target computer to boot from CD/DVD/USB Flash Drive
- Step 3 . Start to reset Windows password or create a new Windows user account.
Tutorial: How to Reset Windows Password Step by Step?
Step1. Create a Windows password reset CD/DVD or USB Flash Drive.
1. Download the demo edition or purchase the full edition of Tenorshare Windows Password Resetter Enterprise online, install it on any available computer (not from PC you want to unlock). Then start to run Tenorshare Windows Password Resetter Enterprise.
2. Insert a CD/DVD/USB Flash Drive to computer, and then select your target devices. Next click “Burn” button to start burning an ISO image file to CD/DVD/USB Flash Drive. (Here we take creating a Windows password USB Flash Drive for instance.)
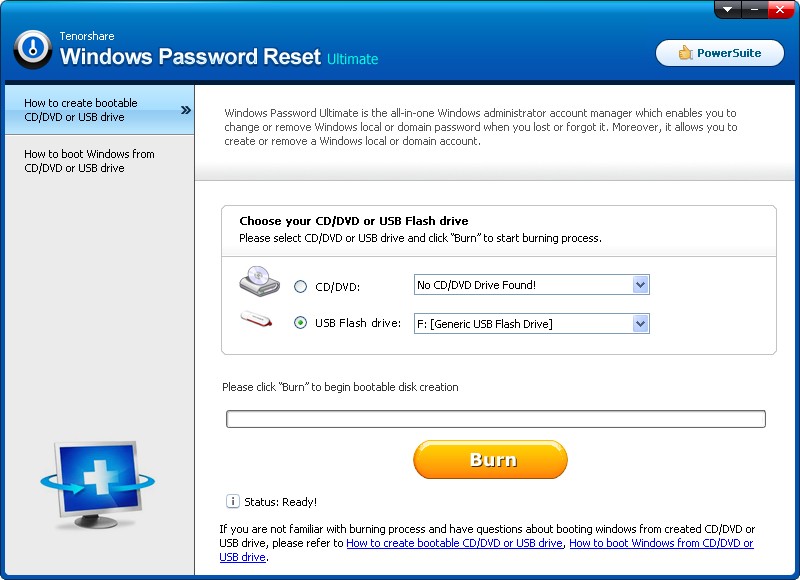
3. In the pop-up window, select "Yes" to go on creating.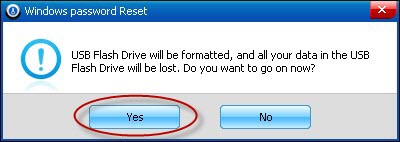
4. The Windows password reset bootable USB Flash Drive has been created successfully, click "Close" to finish the operation.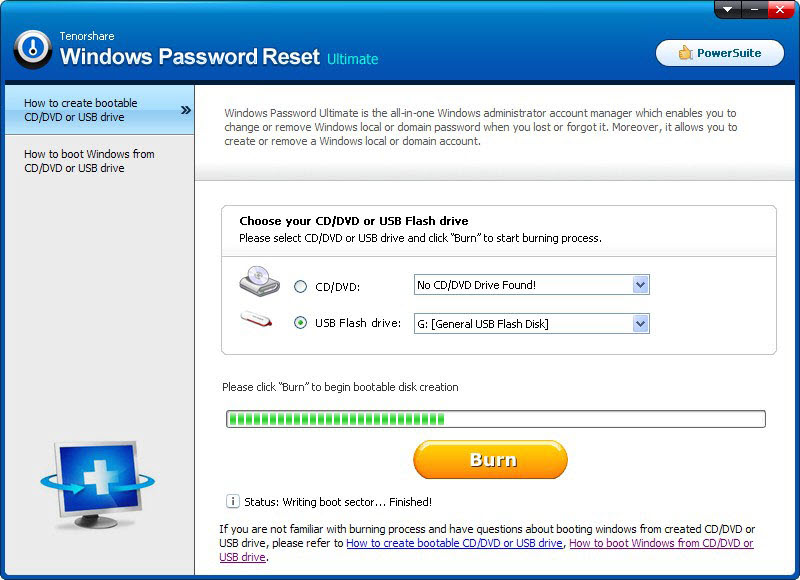
Step2. Set your target computer to boot from USB Flash Drive
1. Insert the burned USB Flash Drive to your locked computer. Start computer and press “F2”,”F10” or “Delete” to enter BIOS setup.
Note: The key pressed to enter BIOS is different based on manufacturers, but F2, F10 or Delete are the most common keys.
2. Use the arrow keys to select Boot tab, and then select Boot Device Priority and press Enter.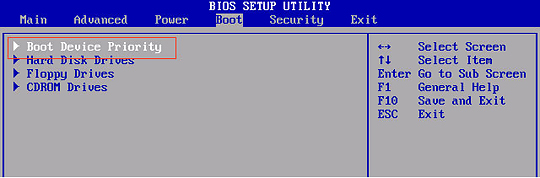
3. In Boot Device Priority, you will find Hard Disk Drives, then select it and press "Enter" key next. After that, select 1st Boot Device to USB, and then press F10 to save setting. Then your computer will start with the changed settings automatically.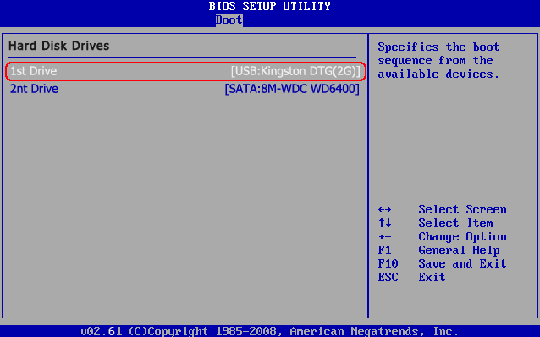
Step3. Start to reset Windows password or create a new Windows user account.
Option1. Remove Windows local or Domain password.
1. Select the Windows installation: Windows or Server to specify in which installation system you would like to remove password from. And then click "Next" to proceed.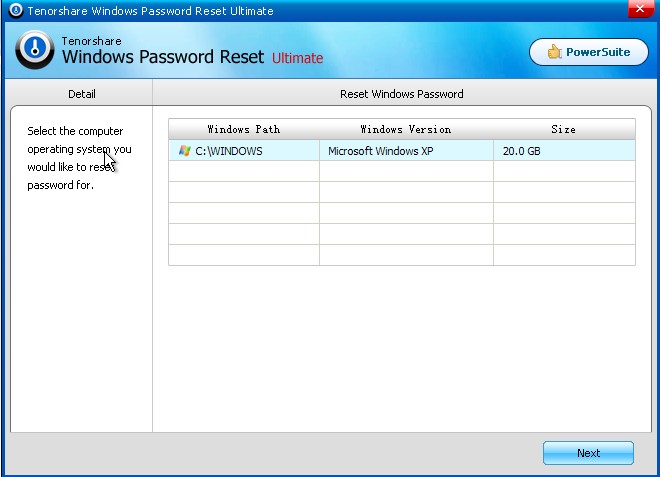
2. The user account info display automatically in the User Name and New Password box. Just select the user account whose password you want to remove from. Then select "Remove the password" and click "Next" to proceed.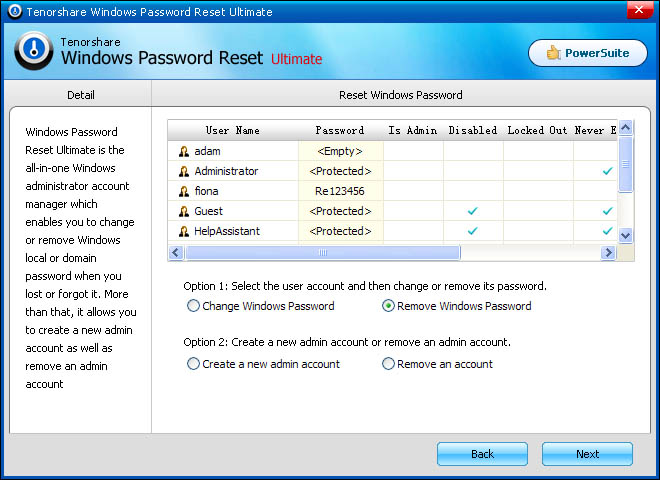
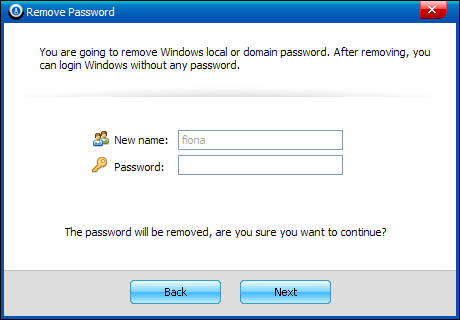
3. You have removed the password successfully. Click "Reboot" to restart your computer and later you can login to Windows system without any password. 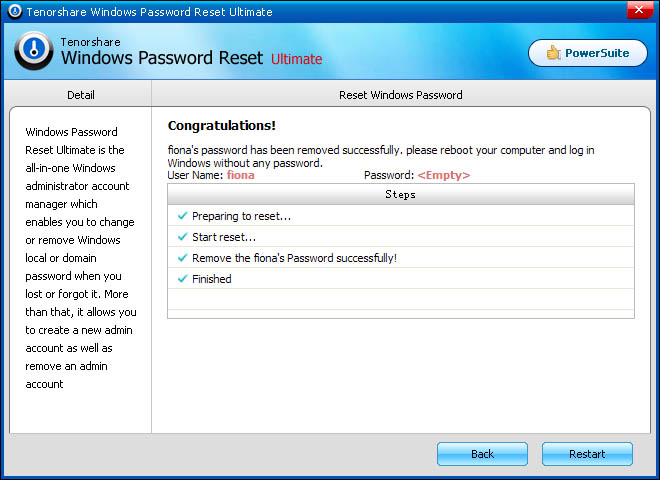
Option2. Change Windows local or Domain password
1. Select the Windows installation in which you would like to change the forgotten password, then click "Next" to proceed.
2. Now the user account info display automatically in the User Name and New Password box. Select the user account whose password you want to change and then choose "Change Domain Password" option. After that, click "Next" to proceed.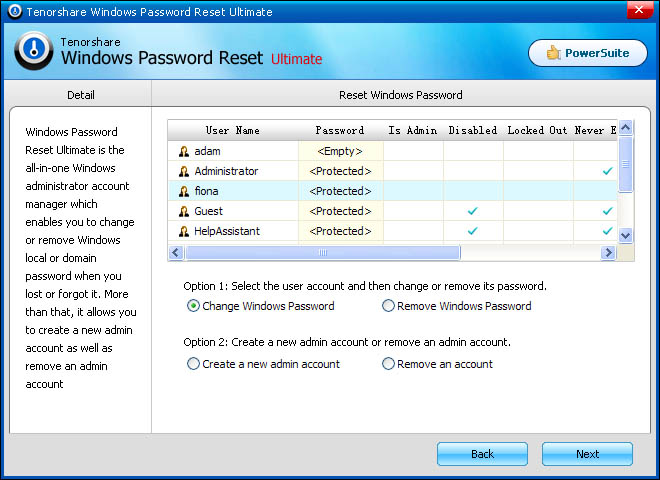
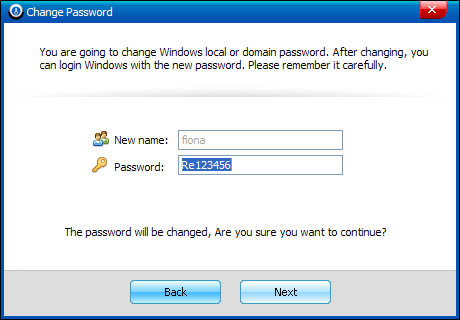
3. You have changed the password successfully. Click "Reboot" to restart your computer and login Windows system with the newly changed password. (Note: Your password has been changed to Re123456 automatically.)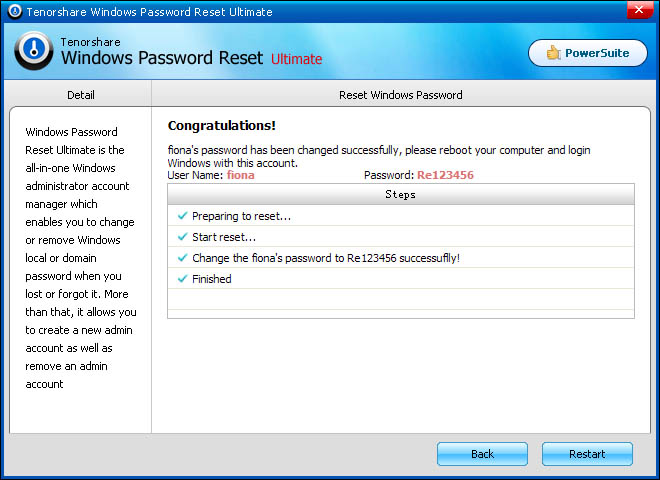
Option3. Create new Windows local or Domain account
1. Select the Windows installation you would like to create a new account, then click "Next" to proceed.
2. Click "Create a new Domain account" to start creating a new account, then click "Next" to proceed.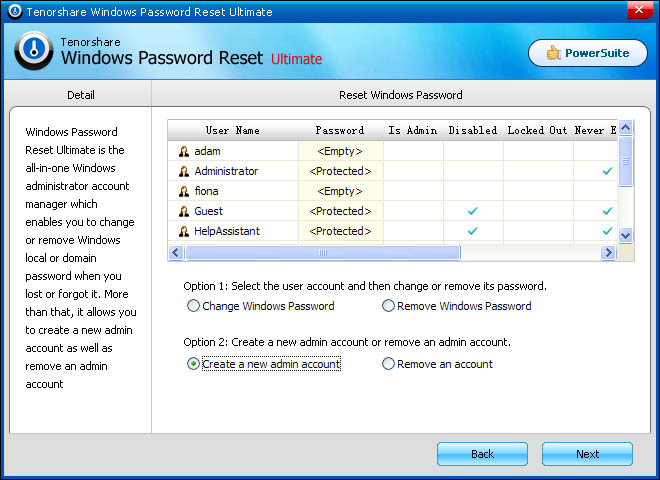
3. Enter the user name and password in the "User name" and New password" box respectively. Then click "Next to go on.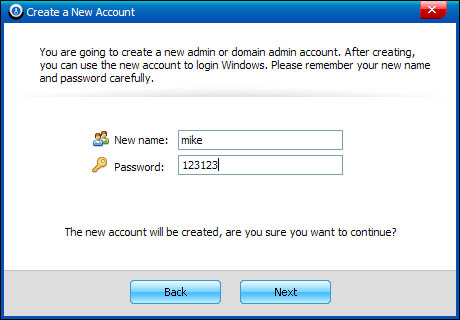
4. You have created a new account successfully. Click "Reboot" to restart your computer and login Windows system with the newly created user account.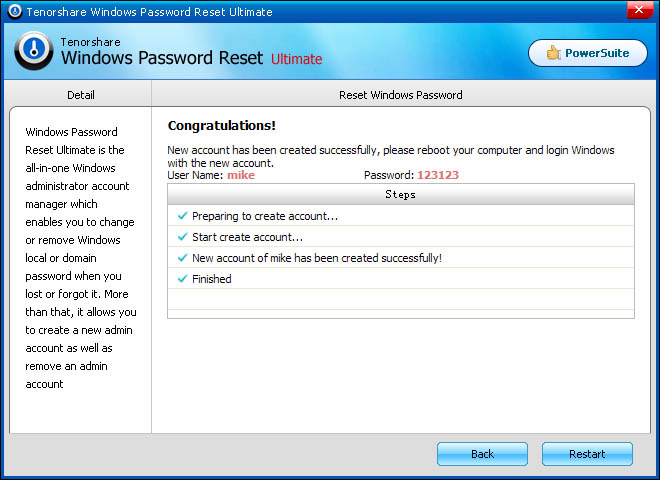
Note: Please eject the CD/DVD/USB before restarting your computer.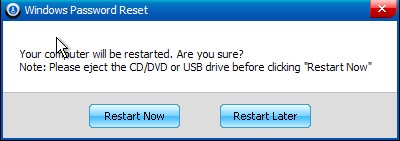
Sound's good? Get it now!
What are you waiting for my dear friends? If you've lost forgotten Windows OS password, you can use this program to help you find the password back. Order now!

You may also be interested in:
- Free Reset Windows Password
- How to Crack Windows 8.1 Administrator/ User Password
- How to Reset Forgotten Windows 7 Password on Toshiba Satellite Laptop?
- How to Reset Windows 8 Password for Acer Laptop?
- How to Reset Windows 8 Password If Forgot or Lost?
- Unlock Windows 7 Password If You Can’t Login Anymore